安装PESCMS系列程序
目录
PESCMS系列软件安装过程都是公用一套程序,因此安装流程出现的任何问题都会是一样的。
前置条件
安装程序之前,请确保您本地环境如下:
PHP版本 ≧ 7.0
PHP开启如下扩展:PDO、pdo_mysql、GD库、curl
Mysql版本≧5.5
Mysql请勿开启严格模式 (大多数安装出错均是此问题导致) 目前新版基本解决。
Mysql 5.7及以上 需要移除 SQL_MODEL中的 ONLY_FULL_GROUP_BY。否则程序运行将会报错。《Mysql 5.7或8.0以上版本注意事项》请赋予程序读写权限。
对权限敏感,请至少确保程序如下目录的写入权限:Temp、Log、Config、Public、Upgrade。
其他目录请赋予读取权限。最好确保当前程序属于 web服务软件 组.执行安装程序,请勿使用IE浏览器!PESCMS官方不确保安装程序能够在IE浏览器下正常执行安装。
一键安装包推荐
若您不懂如何安装环境,可以尝试使用如下安装包:
LINUX操作系统:LNMP 一键包。 地址:https://lnmp.org/
Windows操作系统:XAMPP。 地址:https://www.apachefriends.org/zh_cn/index.html
使用LNMP一键安装包需要对MYSQL的配置文件进行一些修改。具体操作如下:
find / -name my.cnf //查找my.cnf文件所在目录。 一般是在 /etc/my.cnf vi /etc/my.conf //编辑my.conf
通过VI命令编辑my.conf。您进入如下界面。

在[mysqld]一下行添加如下语句:
sql_mode=NO_AUTO_CREATE_USER,NO_ENGINE_SUBSTITUTION

然后保存并退出。接下来重启MYSQL
server mysql restart
开始安装
环境安装这里就不再详细说明了。上面已经提供了对应的一键安装包。接下来,本文将以LNMP一键安装包的默认环境进行说明。
首先下载程序。这里以PESCMS TEAM为例说明。将 PESCMS-TEAM-master.zip 文件通过FTP文件上传只 服务器的 /home/wwwroot/default 。如下图所示:
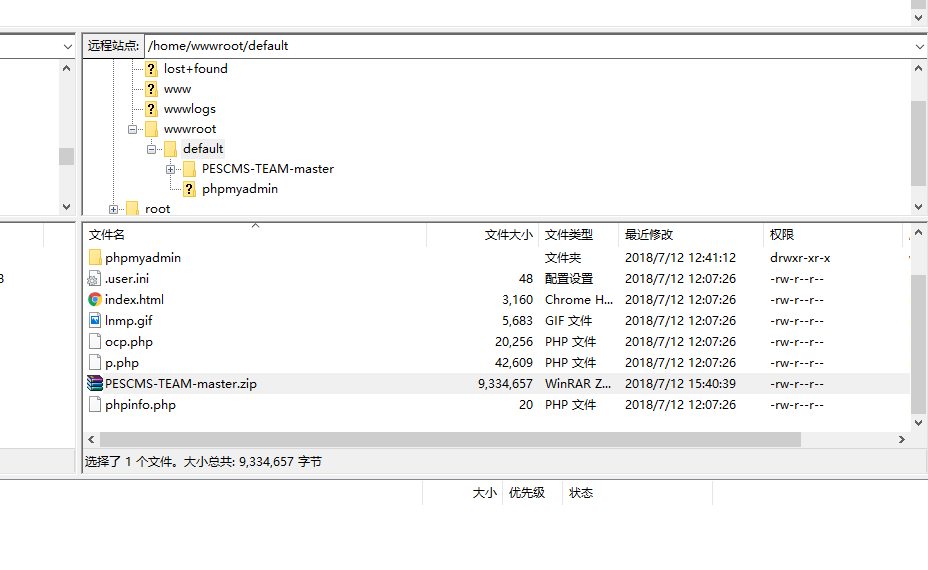
通过SSH命令,登录服务器,并将PESCMS-TEAM-master.zip解压。(这一步您可以在你本地电脑解压后,将目录直接上传到服务器)
cd /home/wwwroot/defualt //进入LNMP一键安装包的默认访问目录 unzip -x PESCMS-TEAM-master.zip //解压程序 chown -R www:www PESCMS-TEAM-master //将PESCMS-TEAM-master目录权限赋予给www用户和组
解压完毕后,可以看到PESCMS-TEAM-master目录。

打开浏览器,访问程序。当前的服务器使用LNMP一键安装包的默认环境,因为程序的访问URL为:192.168.1.62/PESCMS-TEAM-master。 如下图所示
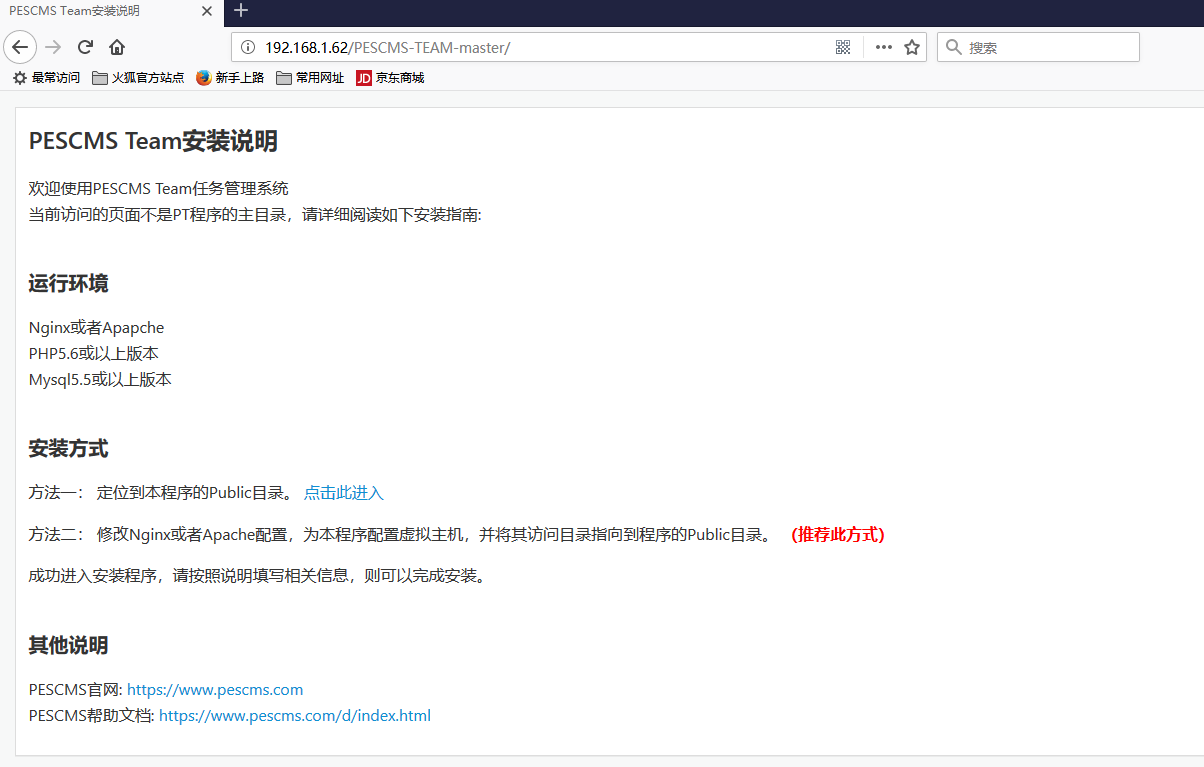
由于PESCMS系列软件现在已经全部将入口文件都调整至Public,因此,这里建议大家配置 虚拟主机(Apace Virtualhost / Nginx Virtualhost)。并将程序的root目录指向至Public。(后面将有详细讲解)看到安装说明页面,说明我们目前部署没有问题。接下来进行正式的安装。在浏览器访问:192.168.1.62/PESCMS-TEAM-master/Public 。将会看到安装界面以及用户协议声明,如下图所示:
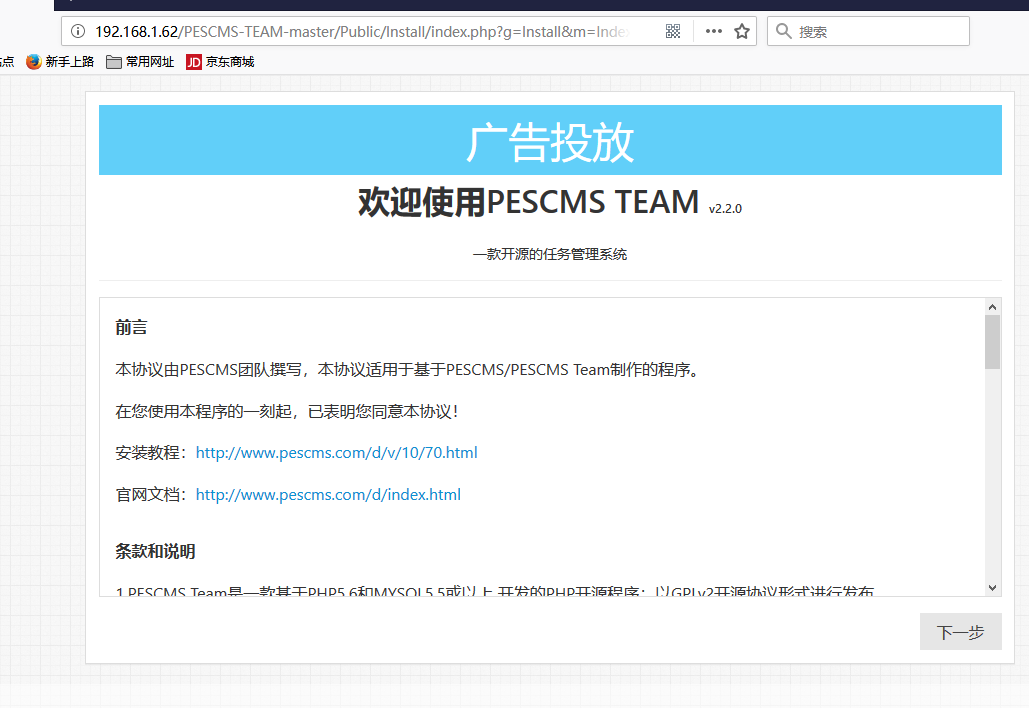
按照程序预定的设置,系统会引导我们至Install目录执行安装程序。若您访问时并没有被引导至安装程序,可以手动输入 http://192.168.1.62/PESCMS-TEAM-master/Public/Install
注意:Install 首字母为大写的I 。程序是大小写敏感的!
其次,程序获取协议过程,需要联网的。请确保您当前电脑能够联网,以便加载协议。对PESCMS系列软件的用户协议认真阅读完毕后,点击下一步,将进入系统环境检测。如下图所示:

在这一步中,填写对应的数据库名称(若数据库不存在,程序将会自行创建)、帐号密码就可以了。数据库端口一般为3306。
提示:可能有朋友会进入此页面发生空白页。请检查您当前环境是否满足前置条件。其次可以点击此处获取帮助:《安装失败》填写完毕数据库信息后,点击下一步,程序将进入配置管理员等基础信息页面。如下图所示:
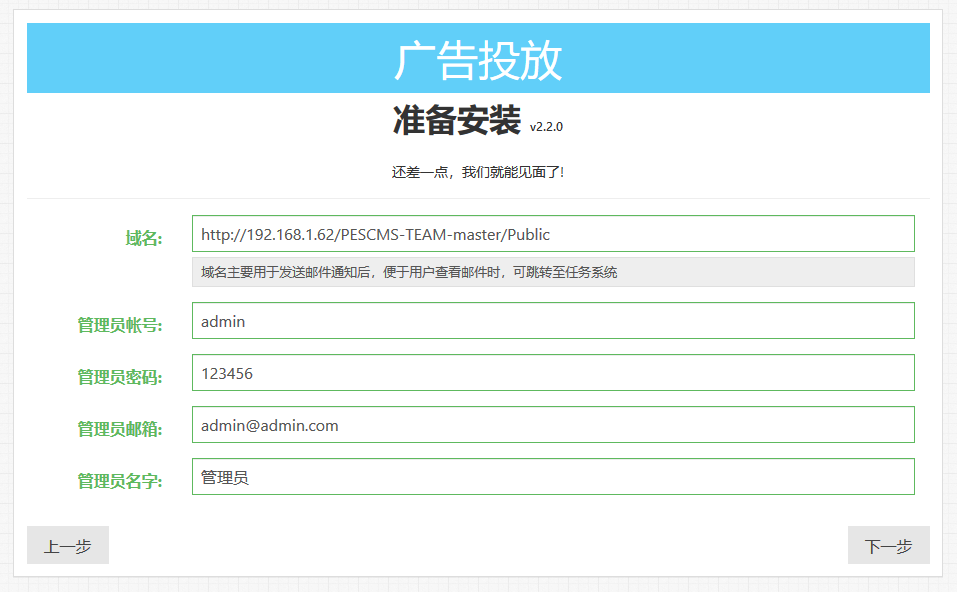
这一步将不需要过多讲解了。填写好您的信息后,点击下一步则可。填写完管理员帐号后,点击下一步,程序则进行正式的安装了。如下图所示:
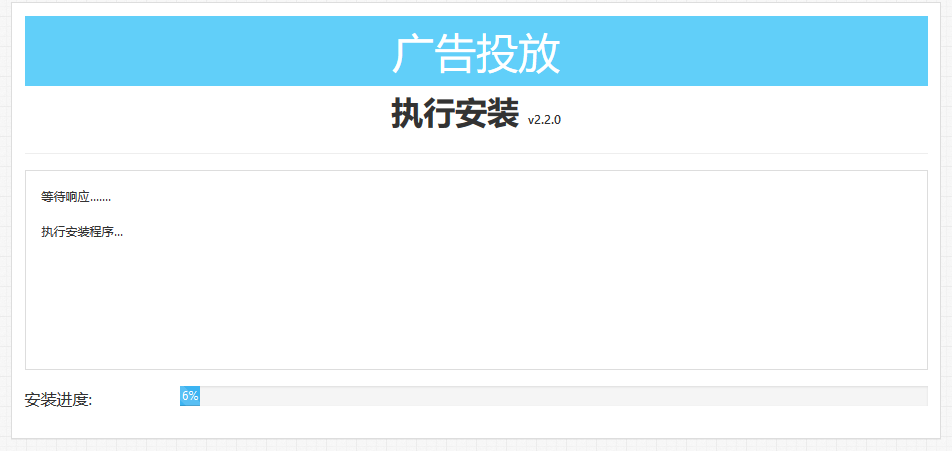
当您看到安装程序输出 创建...表的时候,就表示您的程序已经能够正常安装了!最后耐心等待安装程序的结束。经过耐心的等待,程序终于完成安装了。如下图所示:
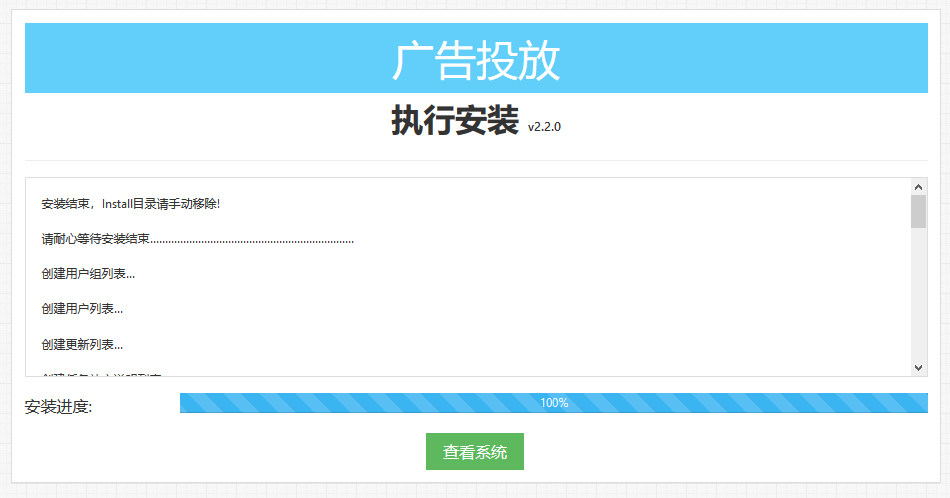
至此,我们已经完成了PESCMS系列软件的安装!为了避免产生二次安装的问题,(尽管PESCMS系列软件的安装程序已经做了限制,还是建议)我们不妨把Install目录进行删除。
最后,若您安装出现任何问题,请参考:《安装失败》一文。
虚拟主机Virtualhost说明
由于PESCMS系列软件今后都将入口文件存放于Public目录。因此,我们建议大家尽量为PESCMS软件部署虚拟主机访问。直接用二级目录,或者多级目录访问,容易出现路径异常问题。
关于虚拟主机Virtualhost,如果您不懂的话,烦请您通过搜索引擎,去了解。本文不作过多介绍。
Apache部署:
这里以Windows安装的Apache为例。打开对应的配置文件。默认是:httpd.conf.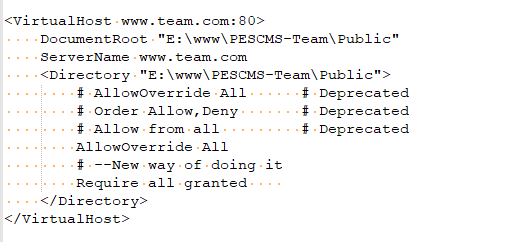
DocumentRoot指向了 E:\www\PESCMS-Team\Public 。 我们直接访问 www.team.com 就可以直达PESCMS TEAM了。
Nginx部署。
Nginx以ticket.pesmc.com演示站说明。配置文件如下:
server {
listen 80;
server_name ticket.pescms.com;
root /home/wwwroot/ticket/Public;
index index.html index.htm index.php;
access_log /opt/nginx/log/demo.pescms.com.access.log;
error_log /opt/nginx/log/demo.pescms.com.error.log;
location ~ \.php$ {
fastcgi_pass 127.0.0.1:9000;
fastcgi_index index.php;
fastcgi_param SCRIPT_FILENAME $document_root$fastcgi_script_name;
include fastcgi_params;
}
location ~/ {
if (!-e $request_filename){
rewrite ^/(.*)$ /index.php?s=$1 last;
}
}
}root 指向的为 /home/wwwroot/ticket/Public;